
However, this functionality of receiving email notification for task assignment is turned off by default in the Plan. Note: You would receive this notification on the Office 365 group conversation even if the task was not assigned to you and was assigned to a different member. Whenever a task is assigned to a member of a plan, an email notification will be sent to the Office 365 group conversation as shown in the image below.
When a task is assigned to you by the owner:. When you add a member to this plan, even in such case the member would receive this welcome email from the Office 365 group which is tied to that Plan. Note: You would receive this welcome email notification even if you’re the one who created the Plan and in addition to that all the members of Plan would receive this welcome email. The intent of this Office 365 group from a Planner perspective is to receive email notifications for all the activities that happens in the Plan. Now, let’s take a look on all these criteria’s….Īs already mentioned above, creating a Planner will create an Office 365 group on the back end and you would get a welcome email to that Office 365 group as show in the email below. As already described above you would receive email notifications from Microsoft Planner when either one among the below mentioned criteria’s are met. When you access it takes you to the below seen sign-in page and you can access Microsoft Planner from here.Īlright, now let’s get into the main agenda of this article. When you create a Team in Microsoft Teams, it creates an Office 365 group on the backend and in addition to that it also creates a Plan in Microsoft Planner.įor instance, please check the image below where I’ve created a Team named as “Planner Test” in Microsoft teams and it has created an Office 365 group as well as a Plan in Microsoft Planner. Note: Creating a Planner would create an Office 365 group on the back-end as a Planner is officially backed up by an Office 365 group. Let’s begin with seeing the different ways of creating a Plan in Office 365 Planner firstĪ) Navigate to the Office 365 App launcher and you can access Planner from there to create a Plan.ī) Once you’re in the Planner hub you can create a Plan by using the New Plan button as shown in the image below. So, let me try to go through all the criteria’s here and help you understand how this works as a Plan owner and as a member of a Plan. When you have checked the Subscribe new members to notifications email option while creating a PlanĪlthough, these are the criteria’s for receiving email notifications, it’s confusing when you see these things in action. When the owner of a plan has turned on task activity notifications in a plan that you’re a member. When any plan member adds a comment to a task that you’ve commented on. When a task is assigned to you by the owner. 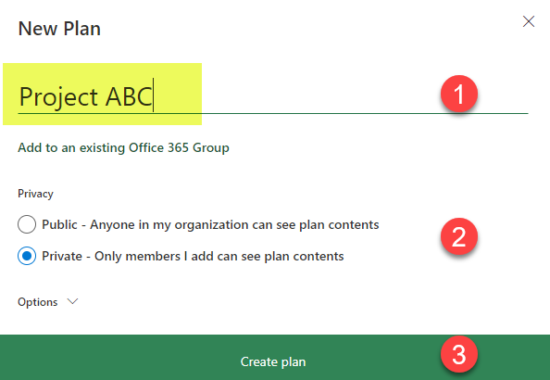
Planner helps to stay on top of your work and you can also receive email notifications from Planner when the below conditions are met. With that being said, in this article I’ll be explaining how the email notification works in Microsoft Planner as this has been bit confusing to understand for beginners.

It makes it easy for your team to create new plans, organize and assign tasks, share files, chat about what you’re working on, and get updates on progress. Planner enables users and teams to create plans, assemble and assign tasks, share files, communicate and collaborate with other users, and receive progress updates via various means on the Office 365 platform.

Microsoft Planner is a planning application available on the Microsoft Office 365 platform. You can read this complete article on HubFly blog site as well where it’s published on two parts from the link given below. Disclaimer: The contents mentioned in this article below describes the current functionality of Microsoft Office 365 Planner and may or may not change in the mere future.


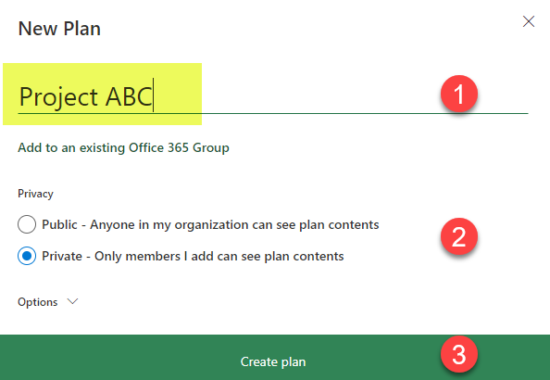




 0 kommentar(er)
0 kommentar(er)
